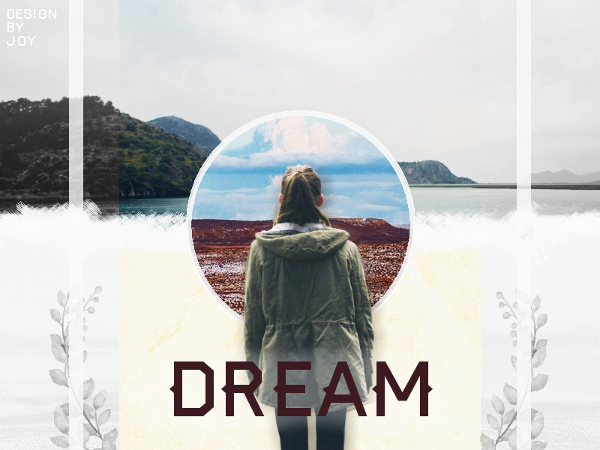TATATATAAAA / Mais comment fait-elle ça ?

Après m'être prise de passion pour Tumblr et être totalement gaga de ces images qui bougent, je suis un jour sortie de mon lit en me disant : «
moi aussi je veux créater des gifs ! »
Et parce que j'ai confiance en moi, de la patience et du courage, armée de Photoshop et Gimp, je me suis mise à arpenter le net en quête d'un tutoriel. Sachez que je peux créer des gifs avec Gimp. Mais ça me prenait trop de temps et c'était inconcevable pour une flemmarde comme moi. Il existe de très bons tutoriels pour faire des gifs avec Gimp, j'en suis plusieurs moi-même pour en créer. Je ne trouve donc pas essentiel de vous partager ma façon de faire sur Gimp. Si vraiment vous en avez besoin, demandez-le dans la FAQ.
Mais revenons-en à nos moutons ! Nous, on va faire des gifs sur Photoshop ! Là encore, sachant que je travaille sur différents ordinateurs, j'ai soit PS CS5 Extended, soit PS CS6. Sauf que mon PS CS6 ne marche pas comme je le voudrais et ne suit pas les nombreux tutoriels que j'ai pu trouvé sur le net (enfin, Tumblr en grande partie). Du coup, j'ai dû chercher mille et une astuces pour vous pondre le tuto que je vous sers aujourd'hui !
Allez c'est parti mon kiki !
On remonte ses manches, on se met de la musique en fond, parce que c'est toujours mieux de bosser en musique, et nous voilà prêts à créater des gifs nous aussi, comme des grands. Vous aurez besoin de :
• VLC Media Player
• Photoshop (j'utilise CS6)
Plusieurs étapes seront nécessaires :
1. Télécharger la vidéo 2. Réaliser des captures de la vidéo avec VLC 3. Ouvrir les captures dans Photoshop, redimensionner l'image, choisir la vitesse (4.) Augmenter la netteté (5.) Ajouter un coloring (6.) Ajouter un texte 7. Enregistrer le gif Les étapes dont le numéro est entre parenthèses est facultatif mais c'est toujours un plus. Et franchement, je me vois mal créer un gif sans passer par ces étapes-là ! Les (x) sont des captures d'écran pour vous guider un peu plus, n'hésitez pas à les regarder !
1. Télécharger la vidéo Tout d'abord, il faut choisir la vidéo dont on va "gifer" une séquence ! Alors deux choix s'offrent à vous : soit vous avez déjà la vidéo, soit vous aller la chercher sur Youtube et la téléchargez par le biais d'un logiciel qu'on vous aurait dit bien ou alors vous êtes comme moi et n'aimez pas télécharger et utilisez un site. Personnellement j'utilise
ClipConverter.cc assez pratique et pas prise de tête.
2. Réaliser des captures avec VLC Bon. Maintenant que vous avez votre vidéo téléchargée, vous allez l'ouvrir avec VLC !
Pour cela, ouvrez VLC et ensuite allez dans le menu en haut, choisissez Média > Ouvrir un fichier (ou bien Ctrl + O) et choisissez votre vidéo.
Et c'est là que les choses se corsent un peu. (

)
Déjà, on aura besoin de certains boutons qui ne sont pas mis lors de la première ouverture de VLC. Allez dans le menu Vue > Cochez "Contrôles avancés" (
x).
Ceci fait, nous allons maintenant choisir le dossier où iront nos captures d'écran. Pour ça, allez dans le menu Outils > Préférences (ou Ctrl + P) (
x).
Une fenêtre s'ouvrira comme celle ci : (
x). Allez dans Vidéo et cliquez sur Parcourir. Une autre fenêtre s'ouvrira et vous pourrez choisir l'emplacement du dossier dans lequel les captures seront enregistrées ou bien ouvrir un nouveau dossier. L'important étant que le dossier soit
VIDE. Puis cliquez sur OK.
Il faut ensuite choisir le préfixe du gif. Par exemple là j'ai utilisé pptrailer-. Mes captures d'écran seront prises dans l'ordre : la première image sera pptrailer-00001, la deuxième pptrailer-00002, etc.
Ceci fait, nous allons maintenant prendre les captures de la vidéo ! Vous vous rappelez des "contrôles avancés" ? Ils font apparaître ces petits boutons : (
x).
De gauche à droite : le bouton enregistrer (inutile pour nous), le bouton capture d'écran (le petit appareil photo là), le bouton boucle entre A et B, le bouton image par image. On va d'abord faire notre boucle qui sera notre gif. Je vous conseille de faire un peu avant et un peu après la séquence. (Pas des masses non plus, mais juste histoire de pas se retrouver sans des parties du début ou de la fin du gif qu'on voulait.) Pour faire votre boucle, tout d'abord faites pause.

Placez vous un peu avant le début de la séquence que vous allez gifer. Cliquez ensuite sur le bouton boucle. On vient de choisir le début du gif. Pour choisir la fin, on fait comme pour le début mais pour la fin : un peu après la fin de la séquence à gifer et on clique sur le bouton boucle !
Normalement, maintenant si vous faitez play, vous verrez que la vidéo que vous voyez n'est que la séquence que vous allez gifer. (Un peu un aperçu de ce que sera votre gif plus tard.)
Ensuite, on se remet au début de cette séquence (jouez simplement avec le curseur).
Maintenant, on est toujours en pause. Et on va prendre nos captures. C'est simple, vous allez cliquer de la manière suivante : capture, image par image, image par image, capture, image par image, image par image, capture, etc jusqu'à la fin de votre séquence. Si la séquence est plutôt longue, je vous conseille de cliquer trois fois sur image par image au lieu de deux fois seulement entre chaque capture.
Quand une capture est prise, vous le savez, ça ressemble à ça : (
x)
Une fois que c'est fini, on passe à l'étape 3 et on ouvre Photoshop !
3. Ouvrir les fichiers, redimensionner le gif, choisir la vitesse Maintenant, on ouvre Photoshop. C'est là que l'importance d'avoir enregistré les captures dans un dossier vide entre en jeu. Mais tout d'abord, on va rajouter une fenêtre essentielle pour gifer à notre espace de travail. C'est la fenêtre Animation (ou Montage dans CS6, même fonction, juste nom différent). Pour ça on va dans le menu Fenêtre > Cocher "Montage" ou "Animations" (
x).
On ouvre nos captures : on va dans le menu Fichier > Scripts > Chargement de plusieurs fichiers DICOM (
x). Une fenêtre s'ouvrira comme celle-ci : (
x). Vous choisissez le fichier où sont stockées vos captures et faites OK.
Une fois fait, toutes vos captures vont s'ouvrir ensemble dans un même onglet. Et oui, magique. Avant tout, on enregistre en faisant le simple Ctrl + S ou bien en allant dans le menu Fichier > Enregistrer. Et on enregistre au format PSD, le format éditable de PS.
Nos captures sont ouvertes, on clique sur "Créer un montage vidéo" dans la fenêtre Animations/Montage (
x).
On va maintenant convertir en animations d'images, soit en allant dans le menu de la fenêtre à droite : Convertir les images > Convertir en animations d'images (
x), soit en cliquant sur la petite icône en bas à gauche (
x).
Logiquement on se retrouve avec une seule image et on va changer ça ! On part dans le menu de la fenêtre et on clique sur "Créer des images d'après les calques" (
x).
On supprime la première image en la sélectionnant (clic dessus) et en allant dans le menu de la fenêtre puis "Supprimer l'image" (
x).
Maintenant, on va redimensionner notre gif ! MAIS ATTENTION ! Si vous créez votre gif en vue de le poster sur Tumblr, il faut suivre les largeurs suivantes, la hauteur n'importe pas.
- Dimensions Tumblr, anciennes mais les plus utilisées:
Pour redimensionner, on sélectionne tous les calques en allant dans le menu Sélection > Tous les calques (
x). On va ensuite dans le menu Image > Taille de la zone de travail. (
x) Une fenêtre apparaît (
x). Ici mon gif sera de taille 500*280. Les captures sont pour le moment rognées. On va les mettre à la bonne taille en transformant leur taille manuellement. Pour ça, on sélectionne d'abord tous nos calques et on va dans le menu Édition > Transformation manuelle (ou Ctrl + T). (
x) On ajuste ensuite grâce aux poignées et en maintenant la touche Majuscule (Shift ou Maj, comme vous voulez) enfoncée.
Pour avoir un petit aperçu de votre gif, il vous suffit de cliquer sur Play et si vous voulez que le gif tourne en continu, choisissez "Toujours" au lieu de "Une fois" dans le menu déroulant en bas à gauche (
x).
Il manque encore une étape TRÈS importante pour la suite : le temps des images en secondes. Parce que oui, sinon votre gif sera hyper rapide et c'est pas super. Pour arranger ça, on va sélectionner toutes les images en allant dans le menu de la fenêtre et en cliquant sur "Sélectionner toutes les images" (
x).
Ensuite, on va choisir, sur n'importe quelle des images le temps en secondes. Pour ça on clique sur la mini flèche qui va nous mettre un joli menu déroulant (
x) et on clique sur "Autre". On a une petite fenêtre qui s'ouvre et on écrit le temps qu'on veut. Je fais habituellement 0,07 et si c'est toujours trop rapide, je fais 0,1 seconde. Libre à vous de choisir comme bon vous semble. Vous pouvez vérifier autant de fois que votre gif est bien en jouant avec les boutons play etc.
On a préparé notre gif, il est à la bonne taille, à la bonne vitesse... On va passer au niveau supérieur.
4. Augmenter la netteté On a fait le plus gros ! OUI ! En réalité, ça semble long vu comment c'est expliqué mais c'est très rapide. Maintenant, on va augmenter la netteté de notre gif. Vous pouvez trouver ça totalement inutile et préférer ne pas le faire, ça ne changera pas le cours de votre destin de passer cette étape. Ceci étant, je préfère la faire et vais vous montrer ma méthode.
On sélectionne de nouveau toutes les images et tous les calques aussi. On va convertir notre animation d'images en montage vidéo, soit en passant par le menu de la fenêtre (
x), soit en cliquant sur le petit icône pour dans CS6 (
x).
On va ensuite dans le menu Filtre > Convertir pour les filtres dynamiques. (
x) Si une fenêtre s'affiche, cliquez simplement sur OK.
Maintenant, on va dans le menu Filtre > Renforcement > Netteté optimisée (
x). Une fenêtre s'ouvre et vous jouez avec les curseurs pour avoir ce qui vous plaît et on fait OK.

(
x).
5. Ajouter un coloring On a un joli gif déjà, mais on va en changer un peu les couleurs selon notre humeur avec un coloring ! Soit on le fait soi-même, soit on en prend des tout prêts préparés par de gentilles personnes qu'on n'hésite pas à créditer (même si c'est pas obligatoire, on peut toujours le faire ça fait plaisir). Dans tous les cas, on ouvre notre PSD en faisant Fichier > Ouvrir (ou Ctrl + O). Le PSD sera dans un nouvel onglet qu'on détache de là en cliquant dessus et en le faisant glisser pour qu'il sorte de là. Il suffit ensuite d'utiliser l'outil déplacement pour prendre le groupe contenant les réglages et hop, on le fait glisser vers la fenêtre des calque de notre gif, on le met bien tout en haut et on a notre gif qui a un joli coloring (
x) ! On peut s'amuser à regarder à quoi ressemble notre gif, il sera lent la première fois, pas de panique, attendez un petit peu et vous verrez ensuite sa véritable vitesse.
6. Ajouter du texte Maintenant c'est tout joli tout beau, habituellement je ne vais pas plus loin (surtout qu'ajouter du texte ça colle pas forcément dans nos RPs du coup). Mais certains gifent pour Tumblr. Alors... C'est parti !
Là, c'est tout simple, tout bête. On utilise l'outil texte (le petit T, très reconnaissable) et on va écrire notre texte là où on le veut. Pour qu'il soit parfaitement aligné au centre, on va dans le menu Sélection > Tout sélectionner, on vérifie qu'on a bien notre calque texte de sélectionner et on va ensuite dans le menu Calque > Aligner les calques sur la sélection > Centres dans le sens horizontal.
Mais notre texte n'est pas assez joli, pas assez visible ! Alors on le met en blanc en gras mais c'est pas suffisant. On ajoute donc un contour noir. Comment ? On fait un clic droit sur notre calque de texte et on va dans Options de fusion > Contour (
x).
 Attention : on ne va pas dans Biseau et estampage > Contour mais seulement Contour !
Attention : on ne va pas dans Biseau et estampage > Contour mais seulement Contour ! 
On règle ensuite les réglages de cette manière : (
x). Une fois fait, on clique sur OK et notre GIF est terminé, prêt à être finalement enregistré !
Ah non ? Quoi ? Quand on regarde notre gif on a une horrible période de vide ?
Pardon, c'était une feinte. Pour pallier à ça si ça vous arrive, regardez votre fenêtre Animation/Montage et placez le curseur à l'endroit où le gif s'arrête (
x). Ensuite, cliquez sur le ciseau à gauche (pas loin du bouton play). On a maintenant un truc comme ça : (
x). (Ne vous inquiétez pas de la partie coloring, elle s'enlève toute seule.) Maintenant, on clique sur la partie à droite du curseur qui est en trop, et on appuie sur Suppr tout bêtement. Ou bien on regarde notre fenêtre des calques, on voit qu'il y a un nouveau calque qui s'appelle "votre texte copie" et on supprime ce calque. Pffiou, parti, ni vu ni connu.
7. Enregistrer le gif AMEN ÇA Y EST ! On y est arrivé, on est presque au bout. Il ne manque plus que l'enregistrement. Pour enregistrer un gif on va dans le menu Fichier > Enregistrer pour le Web et ses périphériques (
x). (Comme c'est long, parfois il y a juste écrit "Enregistrer pour le Web...".) Une petite fenêtre s'ouvre ! (
x) Très simple, on choisit dans les menus déroulants GIF sinon notre image ne bougera pas. On choisit le nombre de couleurs qui ne modifie pas trop notre gif. On regarde la taille de notre gif aussi ! Sur Tumblr, les images excédant 2Mo ne sont pas acceptées. On n'oublie pas aussi de bien mettre notre gif sur la boucle "Toujours" (
x).
On souffle, on sirote son jus de fruits, et on re-souffle : on a terminé ! Voilà, ça y est, toi aussi tu peux créater comme les autres et avoir un beau Tumblr bien rempli, même t'amuser à faire des crackship gifs qui sait ? Pour ça, pas trop compliqué, on cherche des tutos sur Internet ou on supplie Joy d'en faire un. Si vous avez des questions ou autre, posez-les à la suite.

Merci de ne pas recopier ce tutoriel et de vous l'approprier, respectez mon travail ça m'a pris des heures pour le faire.